How To Install & Connect to the Emporium Security App

Start by finding an available light bulb base near your WiFi router.
First and foremost, turn off the power to the light switch where you will plug your bulb camera into.
Screw in your bulb camera before turning the light switch back on.
Search for “Emporium Security” app in App Store, or scan the QR code to download.
The Emporium Security App is compatible with both Apple and Google Play
To Register:
If you do not have a Emporium Security App account yet, you can register an account or log in via SMS verification code.
Click “Sign up”, enter the Privacy Policy page on the “Emporium Security” App, click to Agree, and enter your email address.
To Log In:
If you have already registered an account, you can skip creating a new account, and click “Log In”. Enter your registered e-mail address, and password to log in to the system, or log in with your Google account.
If prompted, enter the verification code that was sent to your email.

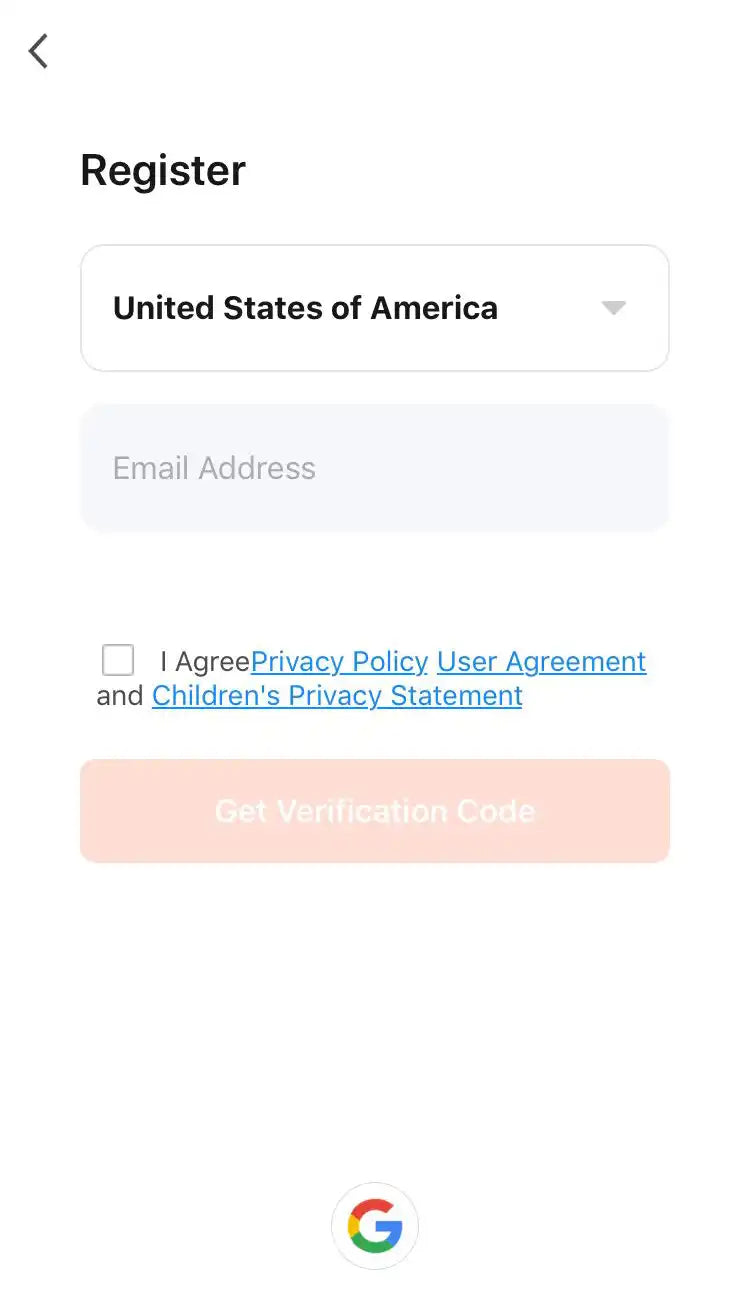
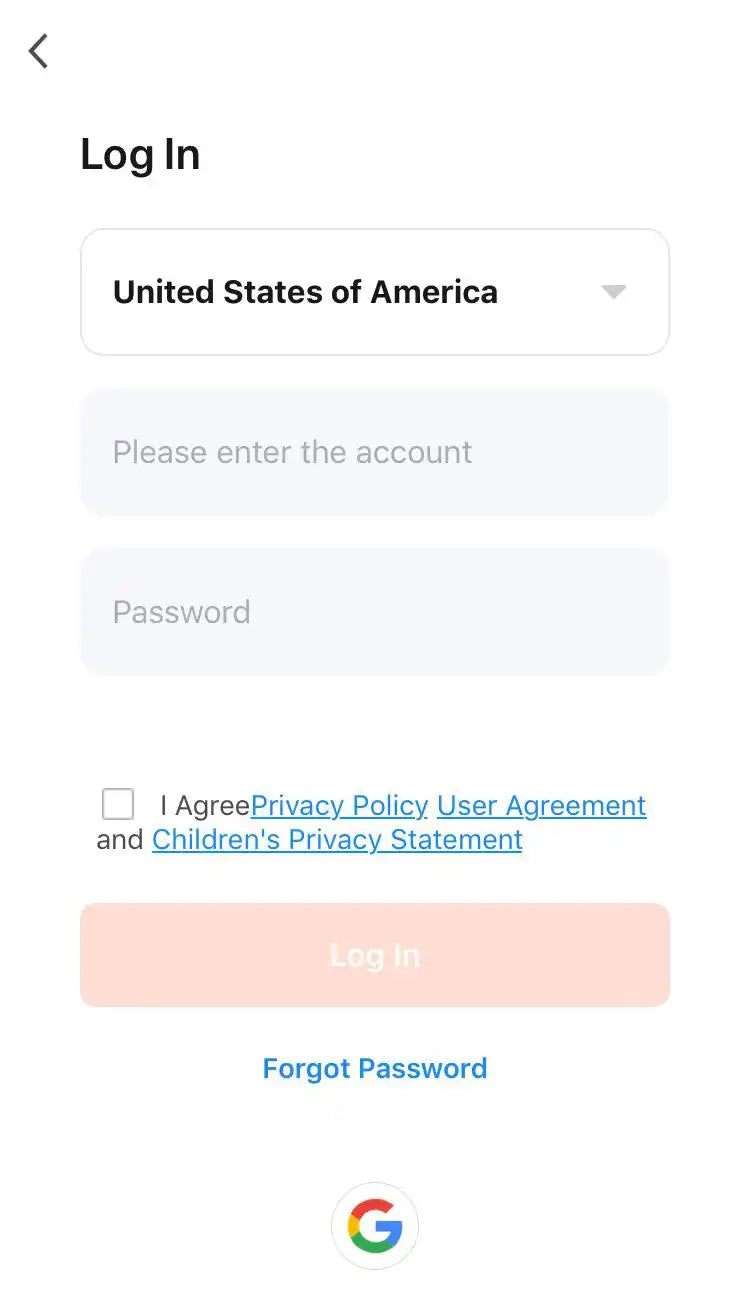
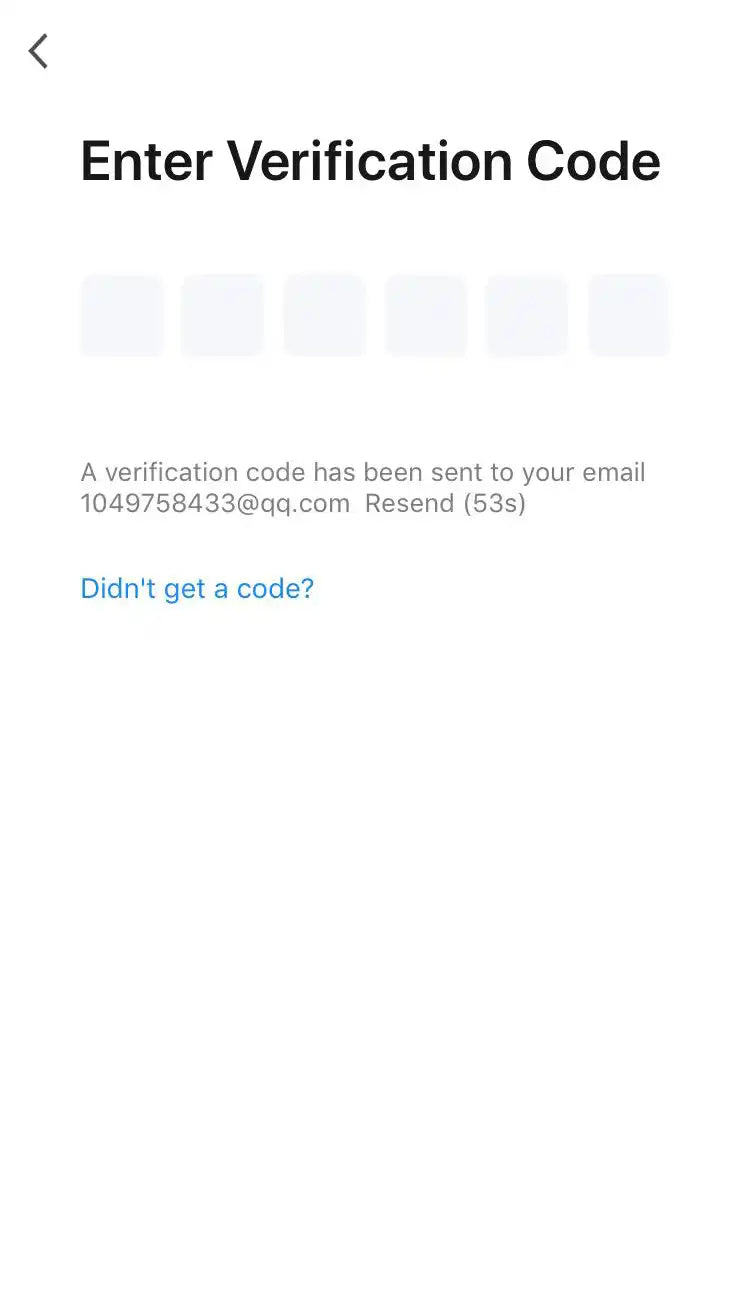
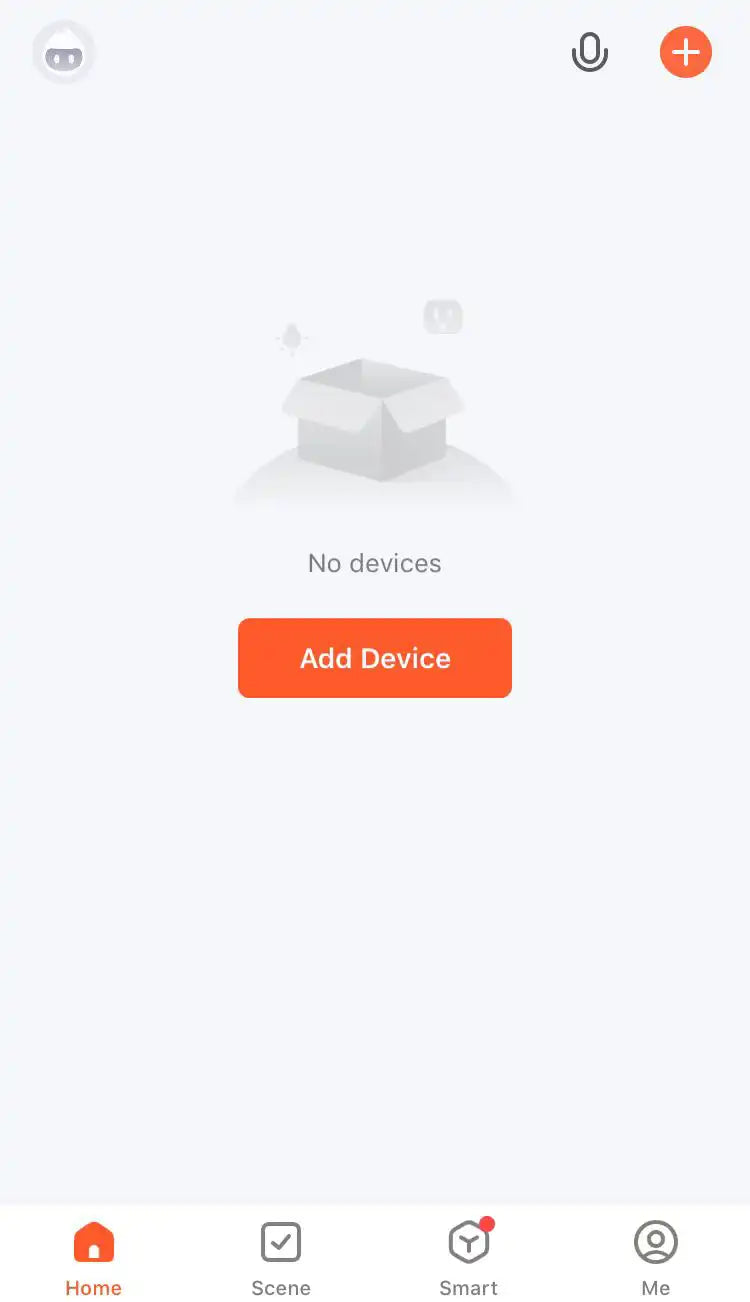
To connect your camera to the app, first turn the power on, and click Add Device, or click the orange + sign in the top right corner of the screen.
The App will start scanning for devices, however if this doesn't work you can select your camera manually by selecting Security & Video Surveillance → Smart Camera → Next Step.
Connect to WiFi by entering your WiFi username and password.
Please note: our light bulb camera only supports a 2.4GHz Wi-Fi network (not a 5GHz Wi-Fi network).
A QR Code will show on your screen. Scan this using your light bulb camera to connect.
Click "I heard a prompt" when the camera makes a sound.
The next screen will show a countdown while you're waiting for the device to connect. Once it's been successfully connected, the screen will show a success message and a green tick.
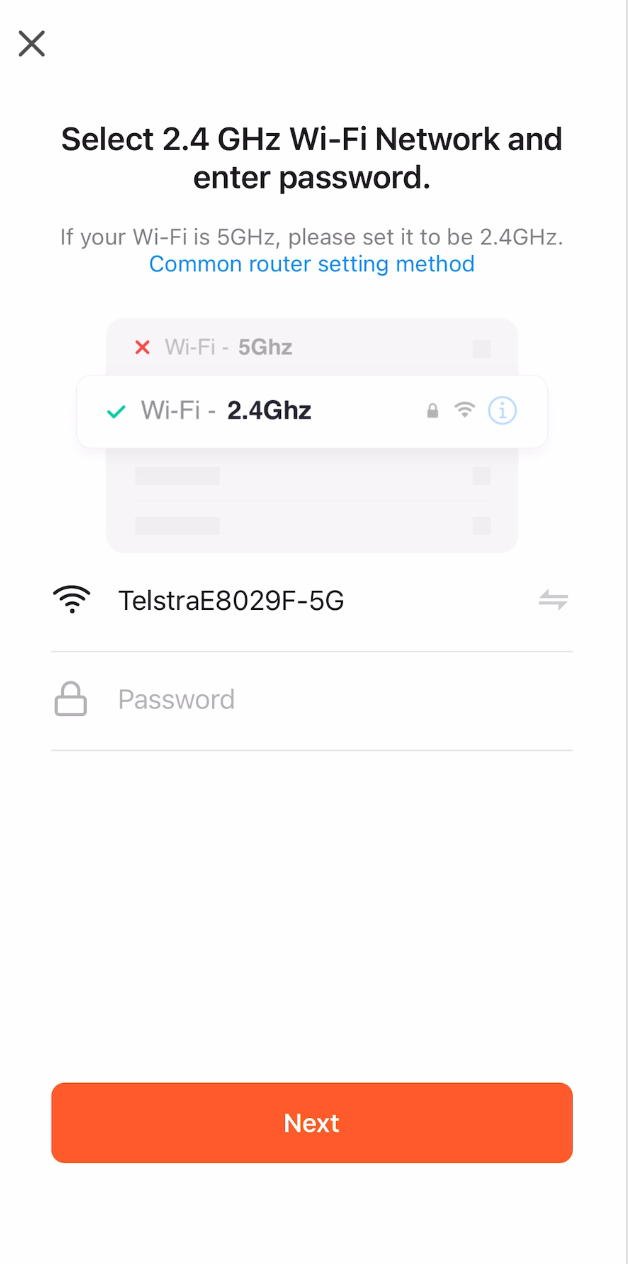
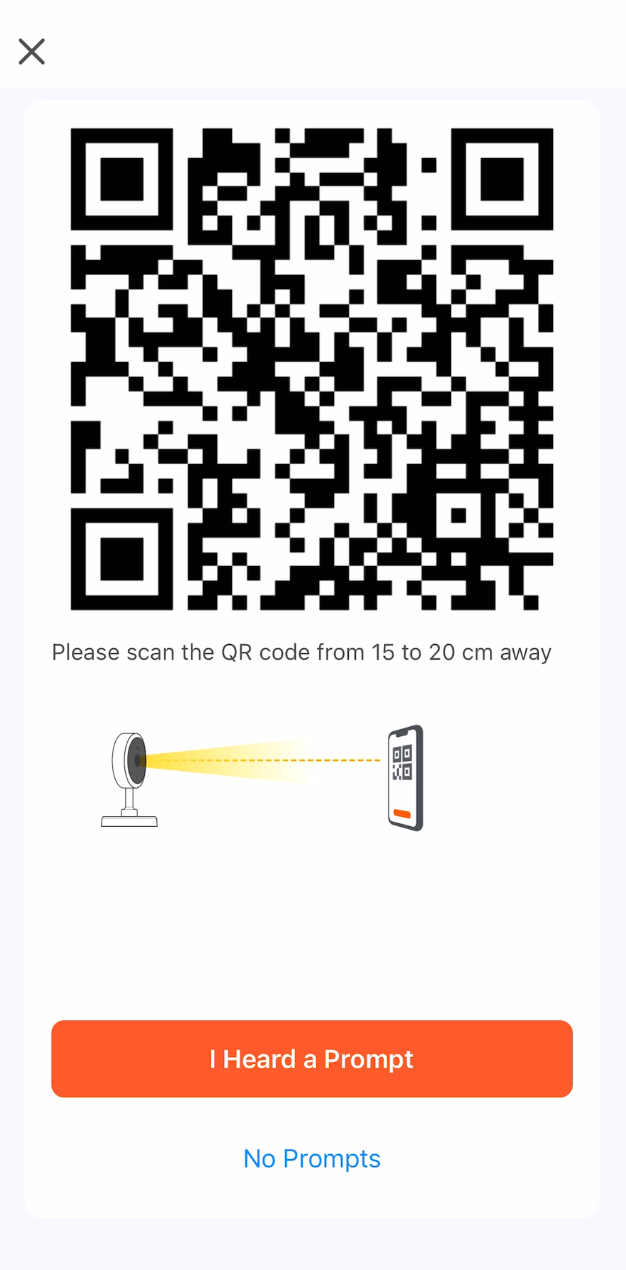
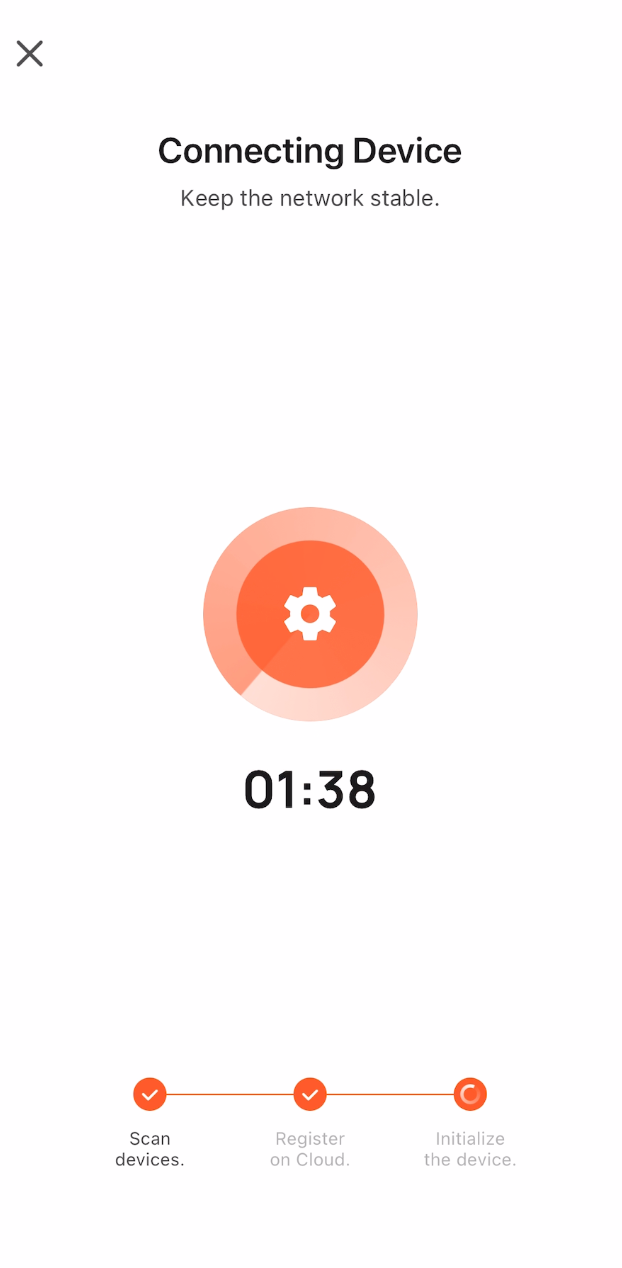
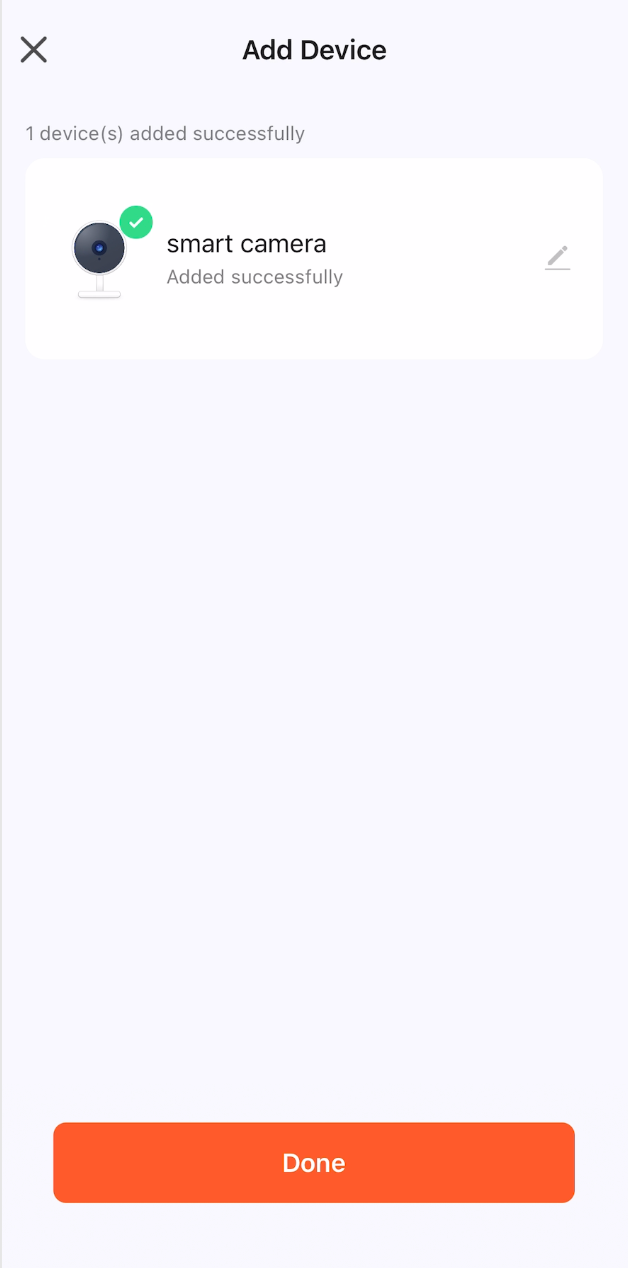
Fill out the form below with your questions, and we will get back to you asap!